Update Completed on Iphone but Nothing Happens When Push Continue
Hi, I try to update my iPhone 13 pro iOS 16. I have 80% of battery and the process was good, but at the end of the apple logo and progress bar (at the end) stuck the update it was more than 3 hours without any process."
-- From Apple Community
One of the most common problems of iOS devices is to get stuck during an update. Some users are so used to it that they don't even budge when the device is showing error message during iOS 16 update. But usual or not, this is a problem and for the new users, if iPhone update stuck will be very shocking. But no need to worry about it anymore, a few very effective solutions are discussed below, which will help you to fix the problem entirely and then you can try again to install the new update.
Part 1: Possible iPhone iOS 16 Update Stuck Issues You May Encounter
There are a lot of possible reasons for your iPhone to get stuck in an update screen but you can also get stuck in several moments during the procedure. Most of the time the issue is very different for different users.
A few, iPhone stuck issues are listed below:
- iPhone update stuck on loading bar
- iPhone update stuck on estimating update
- iPhone stuck on verifying the update
- iPhone stuck on update requested
- iPhone update stuck on Apple logo
- iPhone update stuck on waiting for iPhone
- iPhone update stuck on iTunes logo
- iPhone update stuck on the loading screen
- iPhone update stuck on updating iCloud settings
- iPhone 11 stuck DFU mode when updating to iOS 15/16
Part 2: How to Fix iPhone iOS 15/16 Update Stuck
Practically, the solution to such problems can be summarized into 3 words "Restart", "Restore" and "Reset". Basically, there are no other options, you need to get the iPhone restarted if you are stuck in a specific screen and if you are unable to restart the device through the conventional way then make a Force Restart. If that does not work you need to restore the device and the last option is to Reset the device.
Solution 1: Force Restart iPhone and Delete the Software Update
If iPhone stuck in update mode then you can try to Force Restarting the device and probably after it starts again it won't be stuck anymore. Force Restart can get rid of a lot of problems but the Force Restart sequence is different for different versions of iPhones, we have listed every one of them:
Only for iPhone 6 or previous versions:
- Tap and press the Power key and the Home key.
- Wait until you see the Slider on the screen.
- Soon after that, the screen will go completely black but you need to keep holding the buttons until you see the Apple Logo again.
- Now, you can let go of the buttons, Force restart is complete.
Only for iPhone 7 and 7 Plus:
Things are a bit different for iPhone and iPhone 7 Plus as it does not have a physical Home button;
- Tap and press the Power and Volume Down key.
- Hold them until the screen goes black and the Apple Logo is visible.
- After that, you can let go of them, as Force Restart is complete.
Only for iPhone 8 or later versions:
Things have changed dramatically for these new versions of iPhones. So, the procedure will be completely different from the previous ones;
- First, tap the Volume Up key and then tap the Volume Down key.
- Then, tap and hit the Side key, the screen goes black.
- Keep holding it until the Apple Logo appears on the screen again.
-
Now, you can release the button as the Force Restart is complete.

In usual cases, such problems get fixed if you just Force restart the device. Once, it starts up again that Update stuck screen goes back to normal. But if your iPhone is still struggling with the problem then you have to delete the Software Update and then try it back again from the beginning.
- Head to "Settings" then go to "General".
- Here, select "iPhone Storage" and delete the iOS update from your iPhone.
- Just, tap on "Delete Update" and the update will be deleted.
Now, that the update has been deleted, you need to head back to "General" from "Settings" and then tap on "Software Update". Now, download a fresh new copy of the update and try to install it again.
Solution 2: Try Update System with iTunes
If the iPhone update stuck on Apple logo then you must try another method to update the device. Such situations are mostly faced by users if they are updating the iOS via OTA, so, updating via iTunes will be a much better option.
- First, you need to update the iTunes app on your computer if you haven't updated it for a while, it will boost performance and the efficiency of the app.
- Then, connect the device to the computer and run the iTunes app.
- iTunes will detect the iPhone automatically, then you need to go to the iTunes panel and click "Summary" at the left side of the panel.
-
Click on "Check for Updates". Any available updates will be visible to you, then you just need to click Download and Update.

- You will probably be asked for the passcode of your iPhone, just provide it when asked.
Solution 3: Fix iPhone Update Stuck without Data Loss
If any of the above solutions are unable to fix your iPhone and the device is still showing "iOS update stuck", then we are pretty sure that the Operating System of your iPhone is severely damaged. You can take it to the nearest Apple Support Centre and they will fix it for you but if your iPhone has a lapsed warranty then the company will charge you a lot of money to fix the device.
The better option will be to use a good System Recovery software to fix the problem with iOS. It is a very simple and straight-forward procedure and anyone will be able to do it. You will be using iPhone system recovery tool ReiBoot, a third-party software with a giant reputation to fix iOS. The procedure is discussed below:




- If you have already downloaded and installed ReiBoot on your computer, then the only thing you need to do is to connect the iPhone to the computer and launch ReiBoot.
-
After ReiBoot detects the iPhone, select "Repair Operating System".

-
Then, click "Start Repair' to proceed. Now, you need to get the firmware package required for the procedure.

-
The firmware is a big file and it will take some time to download but once it is downloaded you can just click "Repair Now" to initiate the recovery process.

As you can see, a very simple procedure but very effective. If the iOS of your iPhone is damaged then ReiBoot will fix it as soon as possible, without deleting the data from your iPhone.




Solution 4: DFU Restore with iTunes
If iPhone stuck on update requested and you are unable to fix the device then your final option is to put the device into DFU Mode and then restore the device with iTunes. The probability is very high to fix the device using this method as the DFU Mode is used by the experts in the Apple Support Centre to fix issues with iOS.
Unfortunately, putting the device into the DFU Mode will wipe all the data from the device, so, we recommend you to use Tenorshare iCareFone, a proper data manager tool, to make a backup of the device before initiating the procedure.
After making a backup you can put the iPhone into DFU Mode but the method to enter DFU Mode varies from device to device, they are sorted out below.
For iPhone 6 and below:
- First, you need to switch off the device and connect the device to the computer with USB cable.
- Now, tap and hit both the Home and lock key for 8 sec.
- After that, leave the Lock key but keep holding the Home button.
- Finally, when the screen will go black, release the button as you have entered the DFU Mode.
For iPhone 7 and 7 Plus:
- As usual, switch off and connect the device to the computer.
- Then, hold both the Side and Volume Down key for 8 sec.
- After that leave the Side key but keep the Volume Down key pressed.
- Finally, the screen will go black and then you can release the button.
For iPhone 8 and the later versions:
- Switch off and connect the device and then quickly tap Volume Up and then quickly tap the Volume Down key.
- Then, hold the Side key and wait for the screen to go black and then hold the Volume Down key with it.
- After 5 sec, leave the Side key.
- Now, after the screen is completely black, you can let go of the key as you have entered the DFU Mode.
- These are a few ways to put your iPhone into DFU Mode, immediately after entering the DFU Mode iTunes will notify you that it has detected a device in Recovery Mode.
- When that message appears, just click on "Restore" to restore the device via iTunes.
-
Now, simply tap "Restore and Update".

Getting stuck during an iOS update is a very common issue for the iOS users. Long-time iOS users have at least once faced such a situation. But the solution of this certain problem is very simple, most of the time making a Force Restart or changing the procedure of update fixes the problem entirely. But those who are unfortunate enough to still get stuck in that situation can use DFU Mode restore to fix the device but that will end up deleting all the data from the device. So, the better option will be to use Tenorshare ReiBoot to fix the iOS, while keeping all of your data.




Source: https://www.tenorshare.com/iphone-tips/fix-iphone-update-stuck.html
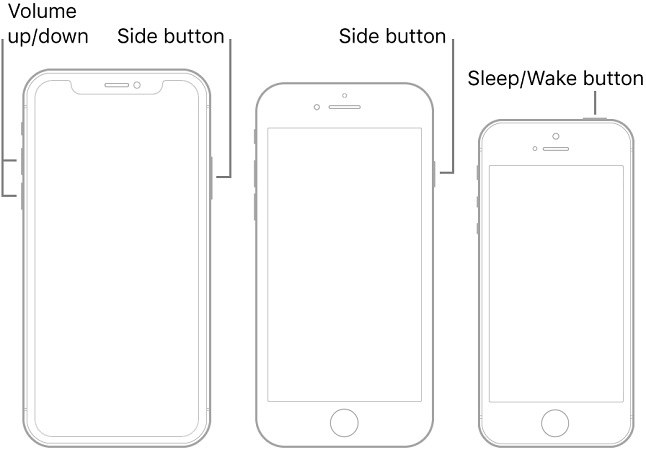
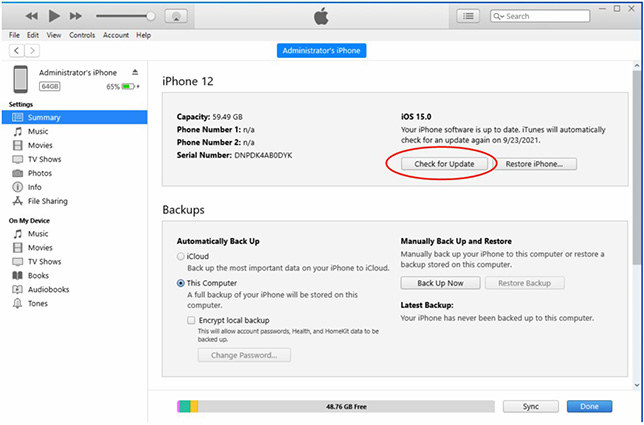



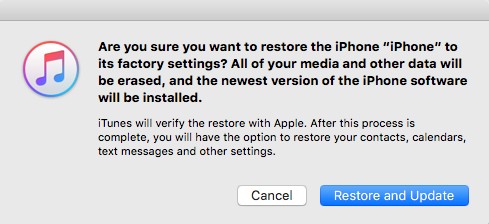
0 Response to "Update Completed on Iphone but Nothing Happens When Push Continue"
Post a Comment